通常であれば検索候補に上がってくるはずの『半角カタカナ』がmacOSを筆頭にappleデバイスでは出てこない。
使う機会はあまりなくなってきたものの、Web入力フォームなどによってはまだまだ使う機会はなくならないでしょう。
半角がなぜ?!イラっとする前にササっと入力を完了させて次また同じことにならない用に『半角カタカナ』の入力方法を準備しておきましょう。
半角文字入力はすぐに解決&対策までやっておくのが大事!
まず5秒で半角カタカナを入力するには
半角カタカナ変換サイトでサクッと完了してしまいましょう。
使い方はいたって簡単。
[変換したい文字列]
に半角にしたい文字を入力。(もちろんカタカナで)
[変換する]ボタンで完了!
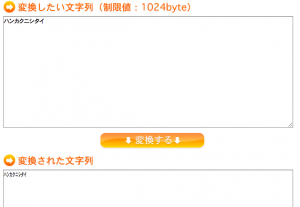
実際の画面
あとはコピペして使いたい場所に貼り付けるだけ。
STEP1:半角カタカナ入力ができる設定に変更
OS:mac OS以降
1:システム環境設定から「キーボード」を選択

※システム環境設定は左上のリンゴボタンor下部のDockにあります。
2:『入力ソース』タブで『日本語』を選択し、『半角カタカナ』にチェックボックスを入れる
3:閉じる(macは変更した時点で更新されることが多いので『完了』のようなボタンがないことが多いです)
OS:mac OS以前の場合
1:システム環境設定から「言語とテキスト」を選択
※システム環境設定は左上のリンゴボタンor下部のDockにあります。
2:『入力ソース』タブで『日本語』を選択し、『半角カタカナ』にチェックボックスを入れる
3:閉じる(macは変更した時点で更新されることが多いので『完了』のようなボタンがないことが多いです)
STEP2:半角カタカナ入力する
方法は2つです。
①『文字入力』→『F8(環境によってはFn + F8)』
②『文字入力』→『スペースキー』か『↓キー』を押して検索候補を表示
→ 下に行くのではなく、↑キーで上に移動。
設定を変えたのに検索結果に出てこないトラブル
上記のSTEP2の方法で変換していないパターンがほとんどです。
検索候補をいくらしたまで行っても、出てくることはないので、上にいって確認しましょう。
F8で一発半角入力できるようにしたい(Fn + F8をやめたい)
windoowsから乗り換えたばかりだと、ついつい使いたくなるのがファンクションキーです。
macへの乗り換えすぐの場合は早めに設定を変更するのがオススメです。
OS:mac OS以降・以前共通
1:システム環境設定から「キーボード」を選択
※システム環境設定は左上のリンゴボタンor下部のDockにあります。
2:『F1、F2のキーを標準のファンクションキーとして使用』にチェック

完了です。
capsキーをcomandキーと間違えて押してしまう対策
windowsでは一番左下にCtrlキーがあり、macでは同じ役割をするcommandキーが少し右にあり、押し間違えてしまいます。
慣れて覚えてしまうより、設定を変更してしまおう!という方はこちらがおすすめ。
1:システム環境設定から「キーボード」を選択
※システム環境設定は左上のリンゴボタンor下部のDockにあります。
2:右下の「装飾キー」を押し、どのボタンを何の役割に変えるか。を設定。

とはいえキーボードに書いてあるイラスト通りのアクションを使いたい場合
ファンクションキーを標準で使う(ファンクションキーの動作をメインにするキーにするということ)設定を紹介しましたが、せっかくワンタッチで画面明るさなどを変更できるキーが勿体無い。。
こちらもそのまま使えるのでご安心ください!
使い方:キーボード右下の「fn」キー+使いたい「F○」キーを押す。
ファンクションキーとは、そもそもfnを押しながら使ってファンクションキーとして機能するボタンです。
それを今回、fnなしでファンクションキーとして使う設定に変えて、もともとのキーを使う場合は逆にfnキーを押しながら使う。という方法です。








